Flashen i9000.
Samsung Galaxy S - Firmware - Flashen mit Odin
WICHTIG!
Es gibt eine Reihe an Geräten mit denen man nicht in den Download Modus kommt! Dieser lässt sich zwar via. ADB einleiten, dies ist jedoch mit einem erhöhtem Risiko behaftet. Geht beim Flashen etwas schief, oder die FW läuft nicht sauber, habt Ihr keine Möglichkeit diesen Schaden mehr zu beheben. Ich empfehle daher das Flashen mit Odin nur, wenn man den Downloadmodus auch mit der entsprechenden Tastenkombination einleiten kann!
Für alle bei denen der Downloadmodus nicht geht und die nur in einem "FORCED UPLOAD"-Modus kommen sei dieser Thread empfohlen. Samsung veröffentlicht 3-Tasten Fix
Bevor Ihr mit dem Flashen beginnt, solltet Ihr die Anleitung erst bis zum Ende durchlesen!
Durch das Flashen einer inoffiziellen Firmware-Version (das sind alle die Samsung nicht selbst über Ihre eigene Webseite oder Kies verteilt), verliert Ihr die Softwaregarantie. Samsung kann dann den Support und die Gewährleistung für softwarebasierende Probleme ablehnen. Die Hardwaregarantie bleibt jedoch weiterhin erhalten.
Sollte es einmal nötig sein das Ihr eurer Galaxy S zum Samsung-Service schaffen müsst, solltet Ihr die originale Firmware wieder zurück flashen. Mehr dazu am Ende dieser Anleitung.
Beim Flashen kann auch mal etwas schief gehen! Dabei kann euer Galaxy S durchaus unbenutzbar werden, so dass euch nur der Samsung-Service helfen kann. Oft regelt Samsung so etwas auf Garantie / Kulanz. Jedoch müsst Ihr damit rechnen, dass Samsung euer „Eigenverschulden“ feststellt und euch die Reparatur in Rechnung stellt.
Es gilt also: Bei Problemen werden euch die User in diesem Forum sicher versuchen zu helfen. Jedoch seid Ihr für Schäden, die euer Galaxy S durch das Flashen (mit und ohne dieser Anleitung) erleidet, selbst verantwortlich. Ihr müsst euch also Bewusst sein, dass Experimente euch das Handy kosten können! Wem das zu heikel oder unsicher ist, sollte an dieser Stelle aufhören weiterzulesen.
So und richtige Männer lesen hier weiter. ;-)
Es gibt eine Reihe an Geräten mit denen man nicht in den Download Modus kommt! Dieser lässt sich zwar via. ADB einleiten, dies ist jedoch mit einem erhöhtem Risiko behaftet. Geht beim Flashen etwas schief, oder die FW läuft nicht sauber, habt Ihr keine Möglichkeit diesen Schaden mehr zu beheben. Ich empfehle daher das Flashen mit Odin nur, wenn man den Downloadmodus auch mit der entsprechenden Tastenkombination einleiten kann!
Für alle bei denen der Downloadmodus nicht geht und die nur in einem "FORCED UPLOAD"-Modus kommen sei dieser Thread empfohlen. Samsung veröffentlicht 3-Tasten Fix
Bevor Ihr mit dem Flashen beginnt, solltet Ihr die Anleitung erst bis zum Ende durchlesen!
Durch das Flashen einer inoffiziellen Firmware-Version (das sind alle die Samsung nicht selbst über Ihre eigene Webseite oder Kies verteilt), verliert Ihr die Softwaregarantie. Samsung kann dann den Support und die Gewährleistung für softwarebasierende Probleme ablehnen. Die Hardwaregarantie bleibt jedoch weiterhin erhalten.
Sollte es einmal nötig sein das Ihr eurer Galaxy S zum Samsung-Service schaffen müsst, solltet Ihr die originale Firmware wieder zurück flashen. Mehr dazu am Ende dieser Anleitung.
Beim Flashen kann auch mal etwas schief gehen! Dabei kann euer Galaxy S durchaus unbenutzbar werden, so dass euch nur der Samsung-Service helfen kann. Oft regelt Samsung so etwas auf Garantie / Kulanz. Jedoch müsst Ihr damit rechnen, dass Samsung euer „Eigenverschulden“ feststellt und euch die Reparatur in Rechnung stellt.
Es gilt also: Bei Problemen werden euch die User in diesem Forum sicher versuchen zu helfen. Jedoch seid Ihr für Schäden, die euer Galaxy S durch das Flashen (mit und ohne dieser Anleitung) erleidet, selbst verantwortlich. Ihr müsst euch also Bewusst sein, dass Experimente euch das Handy kosten können! Wem das zu heikel oder unsicher ist, sollte an dieser Stelle aufhören weiterzulesen.
So und richtige Männer lesen hier weiter. ;-)
- Was benötige ich alles
Um erfolgreich zu flashen benötigt Ihr folgende Dinge.- Einen PC mit Windows ab Version XP
- Aktuelle Version von Samsung Kies (wegen Treibern) oder nur die Treiber
- Firmware Files
- Das Flashprogramm „Odin 3“
- evtl. eine PIT-File
- Und natürlich das USB-Kabel
Die benötigten Programme erhaltet Ihr hier:- Aktuelle Kies-Version: Kies bei Samungs.de
- Nur die Treiber x86 & x64
- Odin 3 inkl. PIT-Files (Archivpasswort: handy-faq.de): Odin 3 V1.82
- Die jeweils aktuellen Firmwareversionen findet Ihr hier: Samsung Galaxy - Firmware & Kies Übersicht
- Die Vorbereitung
Wenn Ihr das aller erste Mal flasht, solltet Ihr euch unbedingt die Versionsnummer eurer originalen Firmware und den SaleCode notieren. Der SaleCode kann sich beim Flashen verstellen, wenn er nicht Bestandteil der neuen CSC ist.
Die Firmwareversion könnt Ihr ablesen, in dem Ihr *#1234# wie eine Rufnummer an der Telefonapplikation eingebt.
Den Sale Code könnt ihr mit diesem Code auslesen:
für 2.1 *#272*hhmm#
ab 2.2 *#272*imei#* (imei durch eure imei ersetzen)
In Deutschland frei verkaufte Geräte haben folgende Werte:Bestandteile Version 2.1 Version 2.2 Version 2.2.1 PDA: I9000XXJF3 XXJPO XXJQ3 PHONE: I9000XXJF3 XXJPP XXJPY CSC: I9000XAJF3 XAJP3 DBTJS2
Bevor Ihr nun loslegen könnt, stellt sicher, dass Ihr die aktuelle Version von Kies auch korrekt installiert habt. Außerdem solltest Ihr über sicherstellen dass- Ihr den hinteren USB-Anschlüsse verwendet (die direkten auf dem Mainboard)
- Eure USB-Port’s USB 2.0 sind
- Der Akku des Galaxy S vollständig geladen ist
- externe SD Karte so wie eure SIM-Karte nicht im Telefon sind (dies hilft oft bei Problemen/Fehlern beim flashen)
- Ihr während des flashen auch den Akkudeckel drauf habt!
(Es gibt Leute, denen ist während des Flashen der Akku rausgefallen! )
)
Außerdem solltet Ihr auch eine eventuell vorhandene Speicherkarte und die SIM-Karte vor dem Flashen entfernen.
- Das Flashen
Als erstes versetzt Ihr euer Galaxy S in den Download-Modus. Dazu haltet Ihr die Lautstärke leiser (die untere) und den Home-Taste (der große Kopf auf der Vorderseite) gleichzeitig gedrückt und schaltet das Gerät mit dem Powerkopf ein.
Wenn Ihr im richtigen Modus seid, sollte euer Galaxy S jetzt so aussehen:
Solltet Ihr hingegen dieses Bild haben, seid Ihr im Recovery-Modus gelandet. Das ist genau der Flasche!
Wenn Ihr nun soweit seid könnt Ihr nun das Flashprogramm Odin starten. Wenn Ihr Odin gestartet habt, schließt Ihr euer Galaxy S nun mit dem USB-Kabel an den Rechner an. Das sollte dann so aussehen.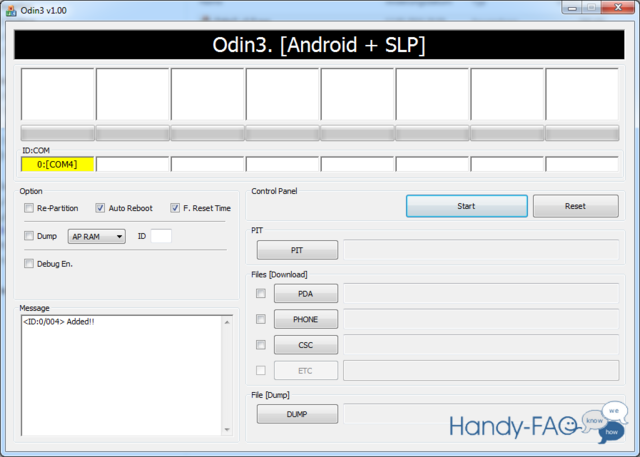
Nun müsst Ihr in Odin die entsprechenden Dateien auswählen.
Variante mit einer Datei
Wenn ihr das Archiv entpackt habt, findet ihr eine Datei vor.
Dabei handelt es sich z. B. um eine jpy.jpy.jpy.tar
Diese bindet ihr nun bei Odin unter PDA ein.
Wird nicht darauf hingewiesen, braucht ihr hier keine PIT.
Jetzt müsst ihr nur noch auf Starten drücken.
Wer 2.3.3 flashen will und vorher nur 2.2.1 und niedriger drauf hatte sollte
darauf achten das er eine Firmware mit Bootloader nimmt.
Samsung Galaxy S - I9000XXJVK Gingerbread 2.3.3
Variante mit 3 Dateien
Wenn Ihr das Firmware-Archiv entpackt habt, findet Ihr dort 3 Dateien. Die Dateien beginnen mit Code_I9000, Modem_I9000 und CSC_I9000, gefolgt von der Versionsnummer der Firmware.
Die PIT File muss hier auch nicht ausgewählt werden, außer es wird darauf hingewiesen oder ihr seit euch unsicher.
Wählt die Dateien wie folgt aus.
PDA: Code_I9000xxxxx
Phone: Modem_I9000xxxx
CSC: CSC_I9000xxxxx
Das sollte dann so aussehen.
Die CSC-Datei muss nicht zwingend dabei sein! Sollte diese mal nicht dabei sein, könnt Ihr die Firmware auch ohne CSC-Datei flashen. In der CSC-Datei befinden sich in aller Regel regionale Einstellungen und Zusatzprogramme, sowie Provider spezifische Einstellungen.
In der Modem-Datei befinden sich Teile der Firmware, die zum Ansprechen der Hardware notwendig ist und in der Phone-Datei ist das Betriebssystem mit seinen Programmen und Einstellungen enthalten.
Die Code- und Modemdateien müsst Ihr immer mitflashen
Bevor Ihr nun auf „Start“ klickt, wählt Ihr noch die Option „Re-Partition“ aus, wenn ihr mit PIT File flashed.
Bei der neueren Odin Version geschieht dies automatisch.
Anmerkung:
Ich weiß, dass diese Option bei den meisten Firmwareversionen nicht nötig ist. Da diese Option jedoch bei einigen Firmwareversionen benötigt wird und bei den anderen nicht schadet, solltet Ihr diese immer setzen wenn Ich euch nicht sicher seid!
Nun könnt Ihr den Start-Button anklicken und der Flashvorgang beginnt nun.
Fasst während des Flashens euer Galaxy S nicht an, drückt irgendwo drauf rum und zieht nicht das Kabel ab!!! Auf dem PC solltet Ihr euch die Spielerein auch verkneifen und einfach nur zuschauen.
Wenn das Flashen erfolgreich war, sollt Odin in etwa so aussehen.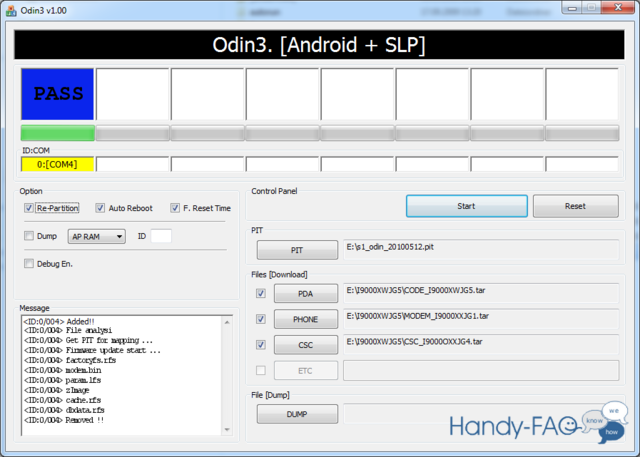 Die Köpfe sind dann natürlich grau unterlegt und können nicht mehr angeklickt werden (wenn ich das nächste Mal flashe, gibt es das richtige Bild
Die Köpfe sind dann natürlich grau unterlegt und können nicht mehr angeklickt werden (wenn ich das nächste Mal flashe, gibt es das richtige Bild ).
).
Ihr könnt Odin nun schließen und das Handy vom Rechner trennen. Da Galaxy S sollte nach dem flashen selbstständig booten. Sollte das Galaxy S an dem Screen mit den Gelben Buchstaben hängen bleiben, drückt einmal die Home-Taste. Das Galaxy S sollte dann booten und normal starten
- Wenn was schief geht
Sollte der Flashvorgang schief gegangen sein und im Odin etwas von Fail stehen, keine Panik!
Lasst das Handy so liegen wie es ist. Schließt das Programm Odin und startet es erneut. Tragt die Dateien wieder ein und startet den Vorgang noch einmal. Wenn das auch nicht geht, habt Ihr keine andere Wahl. Zieht das Handy ab und nehmt den Akku aus dem Gerät. Legt Ihn wieder ein und schaut ob das Gerät noch richtig startet.
Sollte es nicht mehr richtig starten und bleibt beim booten hängen, schaltet es aus (eventuell Akku kurz raus) und versetzt das Handy wieder in den Download-Modus. Versucht dann die Firmware noch einmal komplett zu flashen, also mit allen Schritten die unter 3. Aufgeführt sind.
In der Regel ist das Handy so zu retten. Sollte das mal nicht der Fall sein, meldet es hier und die User hier werden versuchen euch zu helfen.
- Der Weg zurück
Solltet Ihr euer Galaxy S mal zu Samsung in den Service geben, solltet Ihr auf alle Fälle die originale Firmware wieder flashen. Samsung löscht aus Datenschutzgründen eh alles im Handy. Dann könnt Ihr das auch schon selbst erledigen.
Die ersten (bis zum heutigen Tage alle) deutschen freie Geräte wurden mit der Firmwareversion „I9000XXJF3“ ausgeliefert. Diese Firmwareversion erhaltet Ihr hier: I9000XXJF3. Das Archivpasswort ist „handy-faq“
Der SaleCode für diese Geräte ist „DBT“.
Solltet Ihr ab Werk eine andere auf dem Handy gehabt haben, schaut mal unter "[Release] Samsung I9000 Galaxy S - Firmware" nach oder bemüht mal Google
Diese flasht Ihr wie unter 3. beschrieben. Im Anschluss schaut Ihr noch, wie unter 2. beschrieben ob euer SaleCode noch stimmt. Sollte dieser nicht mehr stimmen, könnt Ihr diesen mit *#272*HHMM# bzw. ab 2.2 *#272*imei#* einstellen. Dabei ersetzt Ihr HHMM (HH = Stunden, MM = Minuten, jeweils zweistellig) durch die aktuelle Uhrzeit. Im Anschluss werdet Ihr nach dem Landeskürzel gefragt. Gebt hier den von euch notierten SaleCode (deutsche freies Gerät = DBT) ein. Das Gerät wird nun noch einmal zurückgesetzt und startet neu.
Das war alles.
So, das sollte alles Wichtige gewesen sein. Sollte ich etwas vergessen oder solltet Ihr Fragen haben, könnt Ihre direkt hier in diesem Thread schreiben.
Und nun viel Spaß mit der Anleitung.
![]()
Samsung Galaxy - Firmware & Kies Übersicht
In diesem Thread findet ihr die geläufigen Firmwares für euer Galaxy S.
Wenn vorhanden gibt es dazu auch einen Diskussionsthread.
Wie ihr eine Firmware flashen könnt, könnt ihr in dieser Anleitung [Flashen mit Odin] nachlesen.
Die alten Firmwarethreads könnt ihr HIER betrachten.
Nicht empfehlenswert
Offiziell
PROVIDER FIRMWARE
Offiziell
| Release / Leake | Firmware | PDA | Modem | CSC | Thread | Download | Offiziell | |
|---|---|---|---|---|---|---|---|---|
| Froyo 2.2 | November 2010 | I9000XXJPO | XXJPO | XXJPP | XAJP3 | ✓ | ||
| Froyo 2.2.1 | Dezember 2010 | I9000XXJPU | XXJPU | XXJPU | XAJPU | |||
| Froyo 2.2.1 | Dezember 2010 | I9000XXJPX | XXJPX | XXJPX | XAJPX | X | ||
| Froyo 2.2.1 | Dezember 2010 | I9000XXJPY | XXJPY | XXJPY | XAJPY | |||
| Froyo 2.2.1 | Januar 2011 | I9000XWJS3 | XWJS3 | XXJPY | XENJS3 | |||
| Froyo 2.2.1 | Januar 2011 | I9000XWJS5 | XWJS5 | XXJPY | XENJS3 | |||
| Froyo 2.2.1 | Februar 2011 | I9000XWJS7 | XWJS7 | XXPY | XEEJS1 | X | ||
Gingerbread 2.3.2 | Februar 2011 | I9000XWJV1 | XWJV1 | XXJVE | XXJV1 | |||
| Froyo 2.2.1 | März 2011 | I9000XWJS8 | XWJS8 | XWJS8 | XWJS8 | X | ||
| Froyo 2.2.1 | März 2011 | I9000XXJQ3 | XXQJ3 | XXJPY | DBTJS2 | ✓ | ||
Gingerbread 2.3.3 | März 2011 | I9000XXJVK | XXJVK | XXJVK | OXAJVK | |||
Gingerbread 2.3.3 | April 2011 | I9000XXJVB | XWJVB | XXJVK | XEEJV3 | |||
Gingerbread 2.3.3 | Mai 2011 | I9000XXJVH | XWJVH | XXJVO | NEEJV3 | |||
Gingerbread 2.3.3 | Mai 2011 | I9000XXJVO | XXJVO | XXJVO | OXAJVO |
PROVIDER FIRMWARE
| Release / Leake | Firmware | PDA | Modem | CSC | Thread | Download | Provider | |
|---|---|---|---|---|---|---|---|---|
| Froyo 2.2 | Dezember 2010 | I9000XXJPB | BOJPB | BOJP3 | DTMJP6 | Telekom | ||
| Froyo 2.2 | Dezember 2010 | I9000AOJP3 | AOJP4 | AOJP3 | VIAJP2 | O2 | ||
| Froyo 2.2 | Dezember 2010 | I9000BUJP7 | BUJP7 | BUJP5 | VD2JP5 | Vodafone | ||
| Froyo 2.2.1 | März 2011 | I9000BOJS5 | BOJS5 | XXJPY | DTMJS6 | Telekom |
